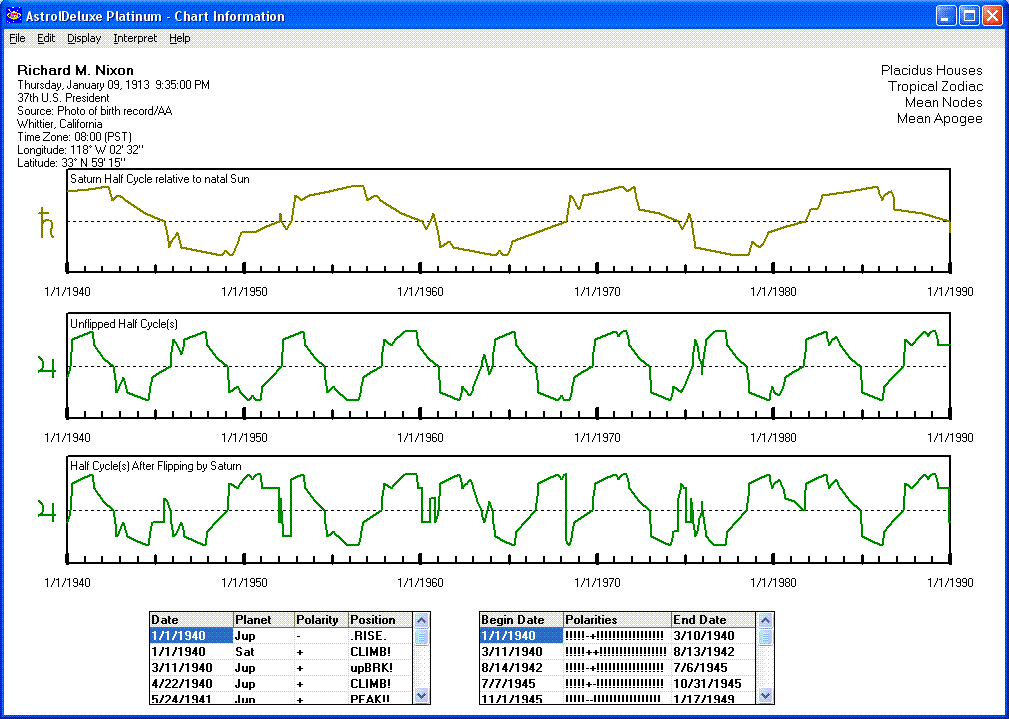
Version 9.0 of AstrolDeluxe adds Planetary Cycles to the Options menu. All the transiting planets conjoin, square, oppose, and then square again each of the planets in the natal chart in perpetual moving cycles. The 45-degree semisquare angles on either side of the squares to the natal planet mark the middle or high points of these cycles. The native's Sun is the most important target planet and is the calculation default. However, the Cycle Options form lets you choose any of the natal planets to be the target planet for the cycle calculations.
The most important transiting planet is Saturn. When Saturn is rising and in the upper part of a cycle, it gives the native support for growth. When the Saturn cycle dips down, it is time to hang on to gains and to ponder new challenges. It is all about timing.
The half cycles for males and females are opposite. When a transiting planet is at conjunction or opposition to the natal Sun and then starts pulling away, it is at the start of the climbing up half cycle for females, but for males it marks the start of the descending down half cycle. The cycle switches polarity when the transiting planet is at the 90-degree square position.
The Saturn cycle holds a privileged position. When Saturn dips into the down part of a cycle, it has the effect of flipping the polarity of transiting Venus, Mars, and Jupiter. A normally negative Jupiter cycle turns positive and a normally positive Jupiter cycle turns negative. In addition to Venus, Mars, and Jupiter, we also look at transiting Sun and Mercury, but Saturn does not flip their polarity (nor that of the transiting Moon, which moves too quickly to matter much). Transiting Uranus, Neptune, and Pluto can have their cycles flipped by a negative polarity Saturn, but Uranus, Neptune, and Pluto move so slowly that we tend to ignore their stationary cycles.
The form lets you select for which transiting planets to do the cycles and for how long. When you click the Calculate button on the form, the program will remember these selections for next time. The form also lets you experiment with selecting a different natal target planet, changing which planets are flipped by Saturn, and how the cycles manifest for males and females. However, the recommended default values reappear next time.
When you Calculate, the Chart Information screen will show you three graphs. The top graph shows Saturn by itself. Whether you see just a straight line or cycles depends upon for how many years you calculate. The middle graph shows the up and down cycles for your remaining selected planets, where the selection form has the most popular combinations, such as Sun and Mercury, Venus and Mars, Jupiter only, or all five of these planets. The bottom graph shows how negative Saturn flips or reverses these planets' polarities.
You can click on Interpret, Create Report in order to get a timing report. The most informative report is for when you have run the cycles for all five planets for two years. The report tells you when opportunities exist for expansion. The cycles gives us a boost up at certain times and then at other times we can only hang onto our gains.
I am indebted to Tom Ward, an astrologer and programmer who has used planetary half cycles since the 1980s to trace the ups and downs of people's lives. In Tom's words, "In all actuality, that's what astrology and the half cyles do. They are a WAVE to LIFT US UP. And our job is to use that lift to get to a whole new level. And then we chill from there until another wave arrives. And the only negative thing about them is that since they are waves they come and go. They don't last forever. Waves subside so that a new wave can occur."
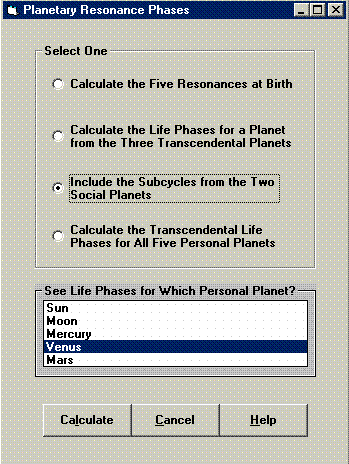
Version 9.0 added another new feature to the Options menu, right underneath Planetary Cycles, called Planetary Resonance Phases, which are based on the recent book, Planetary Resonance, by Dorothy Oja. Dorothy started her study concentrating on Mars as the planet of identity in the world. She noted that people change direction when Uranus, Neptune, or Pluto form a hard transiting aspect to Mars or to one of the other personal planets.
Dorothy also notes that people start life with each of their personal planets resonating to the last hard aspect that the planet made to Uranus, Neptune, or Pluto before birth. Regarding these birth resonances, I cannot quote her in full, but she says that Uranus has a particular mission regarding truth and authenticity, Neptune has a particular mission to inspire, and Pluto has a particular mission to use power and resources.
The AstrolDeluxe option features four types of calculations: the Five Resonances at Birth; the Life Phases (of a Selected Planet) from the Three Transcendental Planets for 90 years; the same together with the more numerous Life Phases added from the Social Planets, Jupiter and Saturn; and the Transcendental Life Phases for All Five Personal Planets for 90 years, where each Personal Planet has its own phases column.
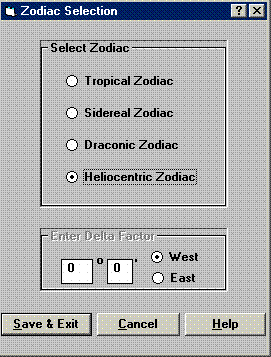
Version 9.0 added to Customization, Zodiac a fourth choice - for the Heliocentric Zodiac. In a heliocentric chart, which puts the Sun at the center, the Earth always appears 180 degrees from where the Sun would be in a tropical geocentric chart. The astrological symbol for the Earth is a circle inscribed with a cross. In a heliocentric zodiac chart, the Moon is missing and the inner planets, Mercury and Venus, are never retrograde, but move quickly around the zodiac in positions that have nothing in common with their geocentric positions. The orbital periods of Mercury and Venus are, respectively, 88 days and 225 days. The remaining planets are also never retrograde, but because they are outer planets beyond the Earth's orbit, their geo and helio longitudes roughly agree. Heliocentric Mars may be as much as a sign or a house different from its geocentric position.
There may be a little controversy over whether to refer to Heliocentric as a zodiac or as a coordinate system. However, if you search for "Sidereal coordinate system" instead of "Sidereal Zodiac", you will find over a thousand hits, meaning that a coordinate system and a zodiac refer to the same thing.
Since the planets all orbit around the Sun, planetary calculation programs actually first calculate the planets' heliocentric positions and then apply a transformation in order to get the geocentric positions that are significant for us here on Earth. By convention, the program shows the heliocentric planets in a typical wheel with twelve houses, but there is no Ascendant or Midheaven in a heliocentric chart. Astrologers who work in the Heliocentric Zodiac a lot sometimes switch to Aries Houses.
Financial astrologers who track stock market and commodity cycles are the group that has been most interested in the alternative cycles provided by the heliocentric zodiac.
One heliocentric calculation that AstrolDeluxe has always performed is calculating the planets' nodes from the heliocentric point of view. You have the choice at Customization, Miscellaneous Preferences to select either Heliocentric or Geocentric Planetary Nodes, but the Heliocentric viewpoint is the default. The Ascending and Descending Heliocentric Nodes mark the lines of intersection where the orbital plane of each planet crosses the Earth's orbital plane, the ecliptic. If you see a planet in its heliocentric orbit near either its Ascending or Descending Node, its influence upon the Earth is at a maximum. At such times, the planet's ecliptic latitude will be close to zero.
In her book Revolutionizing Astrology with Heliocentric, astrological researcher T. Patrick Davis reports that she found some value in comparing the planets' tropical positions to their heliocentric positions. She particularly found it significant for timing events to progress the heliocentric chart and compare the helio progressed planets to the tropical chart. Unlike other programs, AstrolDeluxe has the flexibility to let you easily compare a tropical chart to a heliocentric chart. With AstrolDeluxe set at Customization, Zodiac for the Heliocentric Zodiac, just select and Quick Display a saved Tropical Zodiac chart and then do File, Compare This Chart to Another and click Calculate to recalculate the chart in helio, producing the biwheel with the Tropical inner wheel and the Helio planet positions in the outer wheel. If you go to Progress a saved Tropical chart while AstrolDeluxe is set for the Heliocentric Zodiac, you will get a message that the Zodiac types do not match, but click OK to get the Helio progressed chart and then File, Compare Progressed Chart to Natal Chart, to get the biwheel comparison of the Helio progressions to the Tropical natal.
At Options, Transits and Progressions List, you can also calculate a chronological list of the transits or progressions by the heliocentric planets for a time period. These can be either against a saved heliocentric chart or against a saved geocentric chart. When your zodiac is set to heliocentric, the list of available transiting points will only include planets that revolve around the Sun. Pat Davis found heliocentric Mercury to be an effective timing planet relative to the tropical chart.
The late astrologer Robert Blaschke found that exact conjunctions were most abundant between a person's helio planets and their Tropical composite or combined chart with their partner (page 95 of his Relationship Analysis book). It is easy to Quick Display a saved composite or combined chart and then compare it to either the wife's chart in helio or to the husband's chart in helio. Display, Synastry will then list the aspects between the charts. For example, with my wife our composite Venus is closely aspected by her helio Pluto and helio Uranus. My helio Saturn closely sextiles our composite Sun. Blaschke interprets the helio planets as channeling Spirit through one's Higher Self into the relationship.
If you have saved your Combined Chart with your partner to a big charts.cht file, you can easily find it using Options, Research Charts, Search One, Derived Charts. What AstrolDeluxe calls the Combined Chart, some refer to as the Davison chart. Select it and then do File, Compare This Chart with Another and click Calculate to see the Helio combined chart compared to the Tropical combined chart. With my wife, this gives a close sextile from Helio Mars to Venus and and a trine from Helio Saturn to the Sun.
If you create a biwheel with charts based on different zodiacs, AstrolDeluxe will now append the zodiac type to each chart's info legend.
This is why customers say that they prefer using AstrolDeluxe. The program lets you explore and compare charts in order to find meaning. For example, I find that my heliocentric Mars is just 0d 7m from my Ninth house cusp. That activation seems relevant to my life.
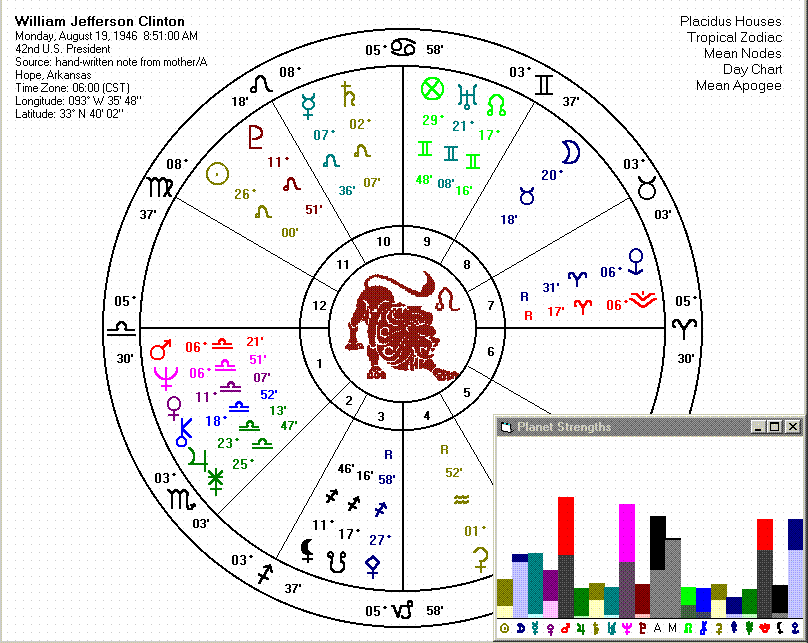
Version 9.0 added Eris as an additional chart point. Turn it on at the bottom of Customization, Planets. Then, to find out if it is strong in your chart, Calculate your chart and click Display, Planet Strengths. Eris is very strong in former President Bill Clinton's chart. To see all the aspects involving Eris in his chart, you can eyeball the chart, or you can double-click on the top Harmonious part or on the bottom Inharmonious part of the Eris bar in order to pop-up the list of those aspects. Eris is a very distant planet. It has been in Tropical Aries since 1927. It will enter Taurus in 2048. The orbit of Eris is not aligned with the Earth's ecliptic. In the year 1779, the latitude of Eris was 42 degrees south of the ecliptic, making its declination 65 South - definitely Out Of Bounds (OOB). As the body whose similar size to Pluto caused astronomers to demote Pluto to dwarf planet, astrologers are interested in its astrological effects. The name Eris is from the Greek goddess of discord.
Version 9.0 is when I revised the Halloran font and the Halloran Asteroid 1 font to replace the unused XX symbol for the anti-Vertex with the symbol for Eris, which looks similar to the symbol for Mars, but with its arrow pointing downwards. If you already had these two fonts installed in Windows, go to Control Panel, Fonts, and select and delete them. Then run the FontInstall.exe that is in the Fonts folder on the AstrolDeluxe Platinum CD.
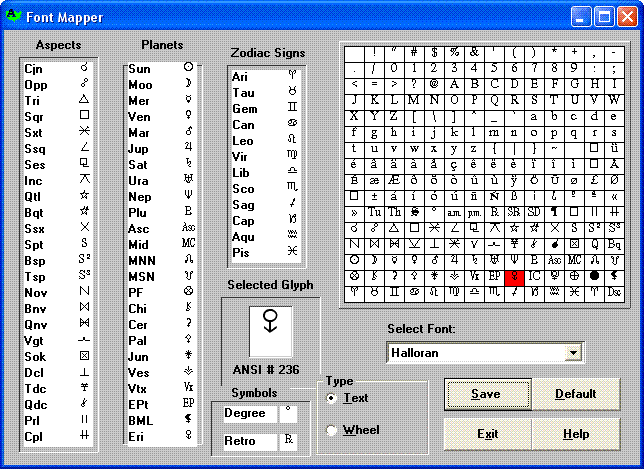
There is a new version 4 of the Font Mapper program, which you run from the Customization menu at Map Astrological Fonts. To make sure that the glyph for Eris is added, I recommend that in this program, with Halloran selected in the Select Font listbox, you first select Type as Text and then click the Default button and then the Save button. Do the same for Type as Wheel before you Exit.
In addition to bundling the Halloran TrueType Fonts, AstrolDeluxe Platinum comes with a collection of 5317 Famous Charts in a famousp.cht file. All of these charts have the correct positions for Eris already saved, making it possible to do searches at Options, Research Charts. However, you will not have positions for Eris saved in your old personal chart records. If you select an old saved chart record and progress it from Options, Progress a Chart, the progressed chart will include Eris if you have Eris turned on, but when you create the biwheel with File, Compare Progressed Chart to Natal Chart, the inner wheel, the natal chart, will be missing Eris. The solution to this is to update the chart record. Select the person's record from the saved charts listbox, hit Calculate, and Save Chart to File in order to overwrite and add Eris to that chart record. Note that chart points do not need to be turned on at Customization, Planets in order to be saved in chart records, the new AstrolDeluxe will automatically include a calculated position for Eris in all charts that you save.
Version 9.0 fixes a problem that has arisen when you generate a Personal Path natal report for a child who was born after 2010. The interpretation for Uranus in Aries includes the now inappropriate subheading "(1927-1935)." It should say "(2010-2019)." Since there are so many Personal Path delineation sets out there, including edited sets, I decided to fix the problem programmatically. If the date of birth is after the year 2000, the program will find and replace the incorrect date ranges for Uranus sign placements for Uranus in Aries, Taurus, Gemini, and Cancer in the course of generating a report. It will also do so when Neptune enters Aries. This should make the date ranges in the Personal Path subheadings accurate through the year 2040.
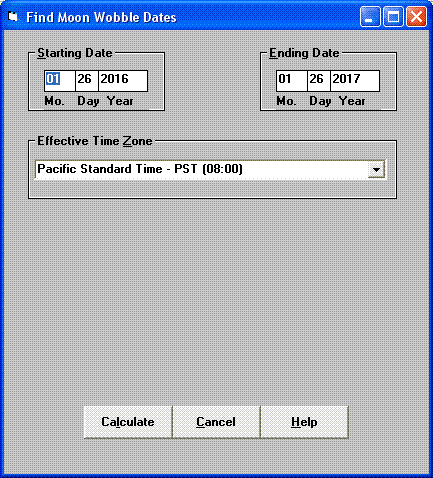
Version 9.0 adds calculation of Moon Wobble dates to the Options menu. I am unsure who discovered or named the Moon Wobble periods, but Carl Payne Tobey analyzed accident statistics and found that accidents were more prevalent when the Sun conjoined, opposed, or squared the Moon's Nodes, which it does four times a year. Astrologer Signe Quinn Taff popularized these Moon Wobble periods by including the changing dates for them in a printed newsletter for subscribers. The Moon Wobble periods are like the Mercury retrograde periods in that they are a time in which to be especially careful. Signe has some good tips about what to avoid during Moon Wobble periods in a copyrighted page WHAT IS MOON WOBBLE at her web site. Signe can sometimes use very wide orbs. AstrolDeluxe always uses a two-week advance orb and a one-week separating orb. The screen on the Options menu starts out showing today's date as the start date and a year from now as the end of the Moon Wobble search, but you can change the search dates. The Moon Wobble Periods screen shows you the START DATE, PEAK DATE, and END DATE for all the Moon Wobble periods that the search found.
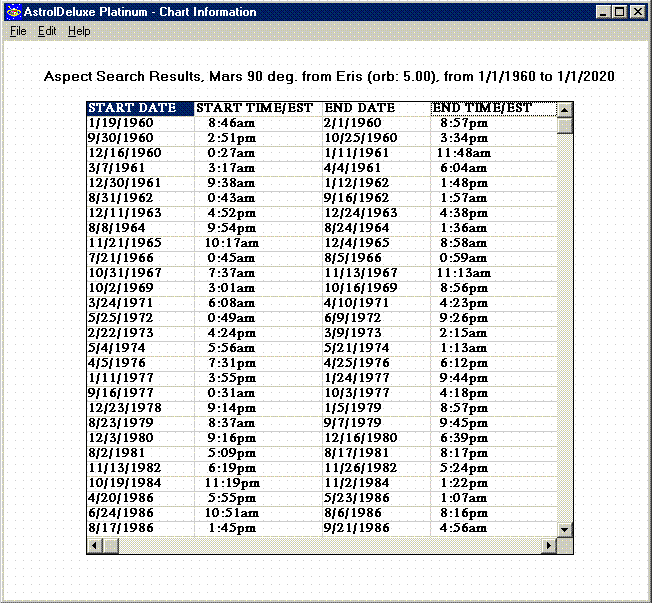
Version 9.0 added Time Search for Planets in Aspect to the Options menu. The search screen allows you to search for the times when any two planets might have formed a particular aspect or angle. You define your search period by entering start and end dates. You select in what time zone you want the results expressed. You designate the two search planets and you set the required angle, anywhere from 0 degrees to 180 degrees. For the angle, the screen gives you a listbox of known aspects. You can select an existing aspect from the list or you can just type the angle value that you want into the listbox. You have a small textbox to enter the required orb, normally from 1 degree to 10 degrees. The results show the search criteria and the starting and ending dates and times of all the periods when the designated planets were found to be within the specified orb for the aspect. If you need to interrupt a search, just press the Escape key at the upper left of your keyboard.
If you would like to see a chart for one of the found dates, double click into the grid on the date - you will insert the date and its associated time into the Natal Information screen, ready for you to click on the Calculate button. If you do so, however, it will replace the list of found aspect dates with a chart for your date. If you want to compile a collection of several such charts, personalize the name of each one and click instead on the Save Only button, which will also give you a choice of the chart file to which to append each saved chart record.
By giving you a list of the past and future times when a particular aspect was in effect, the Time Search function lets you research and forecast astrological influences on world affairs, the stock market, weather, earthquakes, etc.
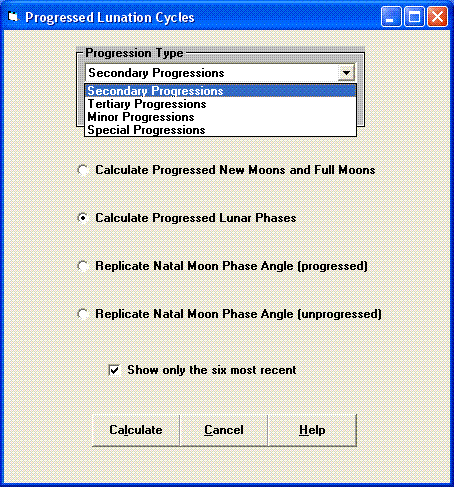
Versions 9.0.4 and 9.0.5 added Progressed Lunation Cycles to the Options menu. The screen lets you choose between four calculations. The first choice, Calculate Progressed New Moons and Full Moons, is to calculate the dates of the progressed new moons and full moons for the first 90 years of a person's life. The listbox at the top of the screen gives you a choice of progression method - Secondary (Major) Progressions, Tertiary Progressions, Minor Progressions, and Special Progressions. If you don't want 90 years worth of progressed lunation results, a checkbox at the bottom of the screen lets you restrict the results to just the six most recent dates.
The second choice, Calculate Progressed Lunar Phases, is to do a more in-depth calculation of the 8 progressed moon phases and their 8 intermediate cusps for 90 years. You can use the checkbox - Show only the six most recent.
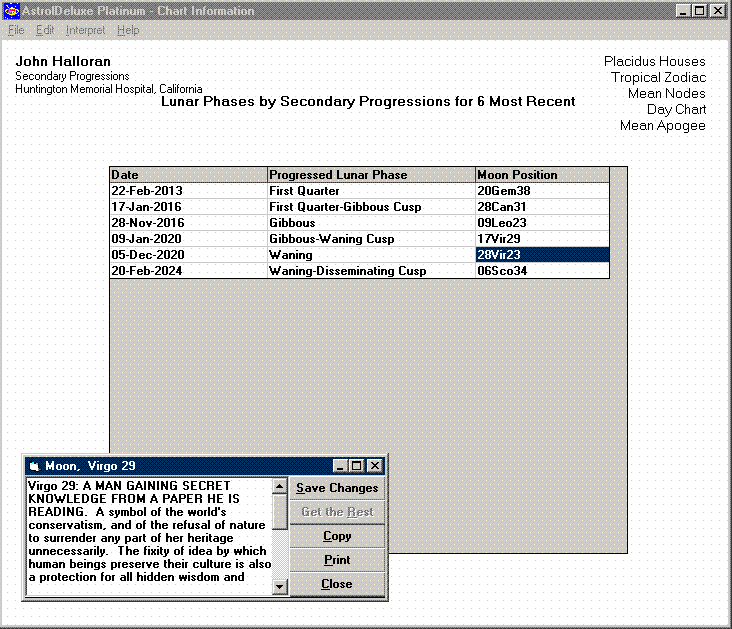
In order to pop up the Sabian Symbol interpretation for a Moon degree, you can double-click on any of the Moon positions in the third column. Author Robert P. Blaschke found that the Sabian Symbol interpretations for the degree of a New Moon relate to the meaning of the entire upcoming cycle. The Sabian Symbols tend to be poetic word pictures. The Sabian Symbol interpretation for the degree of a Full/Waning Moon should relate to what the native has learned during the previous 14 to 16 years. The interpretations for the First and Last Quarter moon degrees should help to understand the meaning of life crises faced at these times, crises that may promote the building of character.
This is not the program's main use of Sabian Symbol interpretations.. See this page for how to create a report with Sabian Symbol interpretations for all of a person's planets.
How many cycles you get greatly depends upon the type of progressions that you choose. Secondary progressions, also known as major progressions, are the slowest. Secondary progressions are based upon one day's worth of planetary movements equating to one year in a person's life, so one usually experiences three complete moon cycles in the space of the first 90 years of life. Tertiary progressions are based upon one day equating to one lunar month, which produces about 41 moon cycles during the first 90 years of life. With minor progressions, one month of movement is equated to a year of life, so you get many more progressed cycles, about 84 moon cycles in a 90 year period.
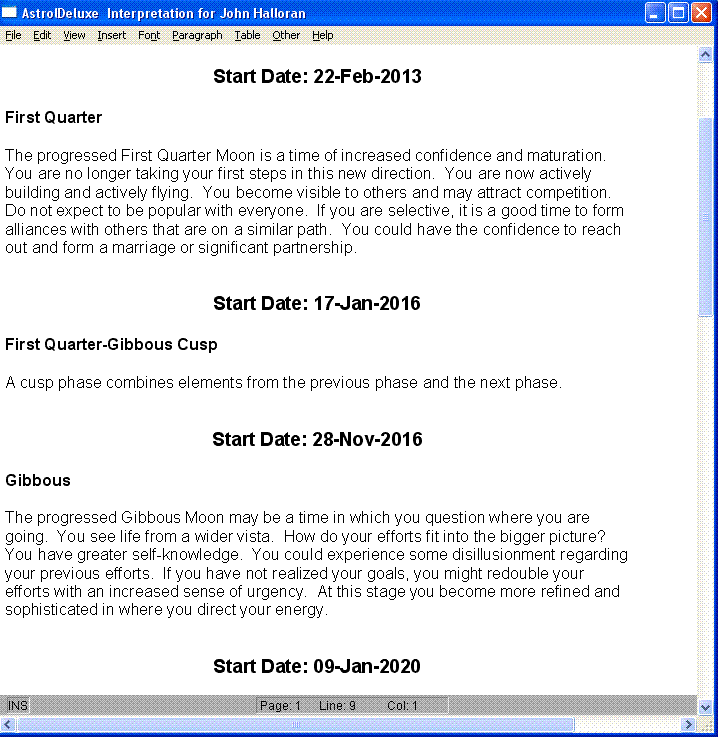
If you calculate the second choice, Progressed Lunar Phases, the program can create an interpretation report for your results. Click on Interpret, Create Report. The report shows the Start Date for each progressed lunar phase with a paragraph interpreting what to expect during that phase.
The third and fourth choices are to calculate the times when the Sun and Moon return to the same phase angle that they had at the person's birth. Choice three, Replicate Natal Moon Phase Angle (progressed), is to find these times by progression. Choice four, Replicate Natal Moon Phase Angle (unprogressed), is to find the times when the transiting Sun and Moon overhead replicate the natal phase angle. Choice four returns so many results that it calculates for 60 years instead of 90 years from the birth. If you want to see the times for the phase angle after age 60, the checkbox - Show only the six most recent - will still give them to you. The valuable results of this search are used by women who are trying to become pregnant. Read about the Jonas method for fertility and birth control at many pages on the Internet.
You can easily create and see a chartwheel for one of the calculated date/time results by double-clicking on the date/time in the first column. If you do this for a progressed date, the program will put that date together with the progression type in the form at Options, Progress a Chart. If you do this for an unprogressed phase angle date, the program will put the date and time in the blanks at the Natal Information screen. In either case, click on Calculate to see the appropriate chartwheel.
Version 9.0.5 added a planetary speed indicator and a new type of retrograde flag that also indicates in how many days the planet will change direction. You can find these additions as part of the planet position listings at the start of Display, Chart Analysis. The calculation is for 120 days after birth, so if you only find a D or an R after the planet position, with no number, that means that the planet did not change direction within the first 120 days.
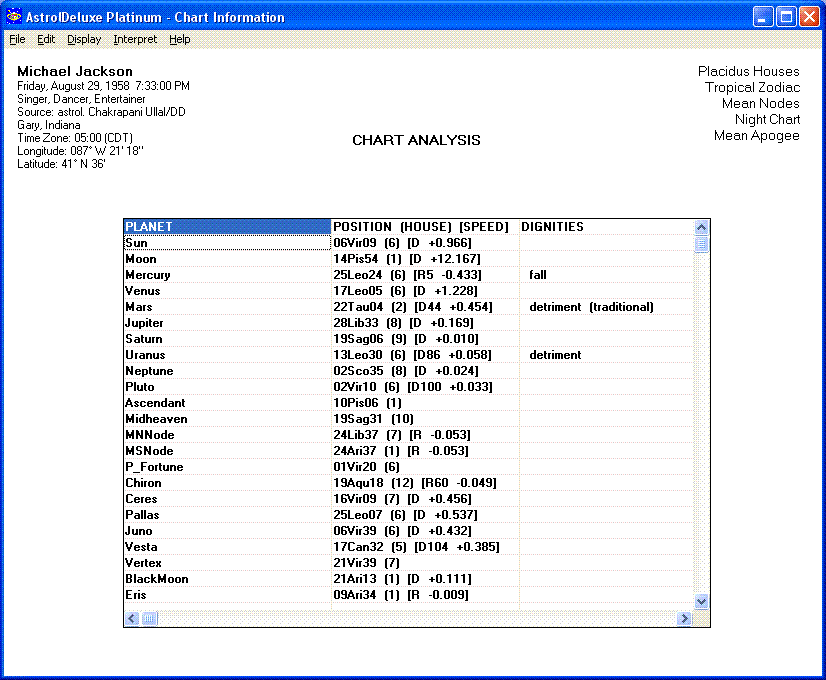
Here is how one astrologer uses this information: "The planets should be labeled not only with the Retrograde notation, but also with the period of days after birth that each planet remains retrograde. For Example Rx-13. My natal chart has Mercury Retrograde for thirteen days after birth. In my 13th year, I spent the Summer in the Netherlands, and that experience freed my mind from a previously very narrow life experience. Similarly, the fifth chart I ever drew had a succession of planets Rx for 5, 8, 13, 19 and 35 days after birth. I was able to pinpoint the individual's "death of Mother, death of Grandmother, abandonment of family by older sister, abandonment of family by Father, and finally to point out that he would not marry his current girl friend until he was 35." This last was born out later at 35 years old."
Version 9.0.6 added Eclipses and Lunations to the Options menu. The screen gives the user a choice between: 1) Calculate Solar and Lunar Eclipses; or 2) Calculate New Moons, Full Moons, & Quarter Moons. The screen allows the user to specify the start date of the list, the end date, and the effective time zone. The default is to list eclipses or lunations that occur during the coming year.
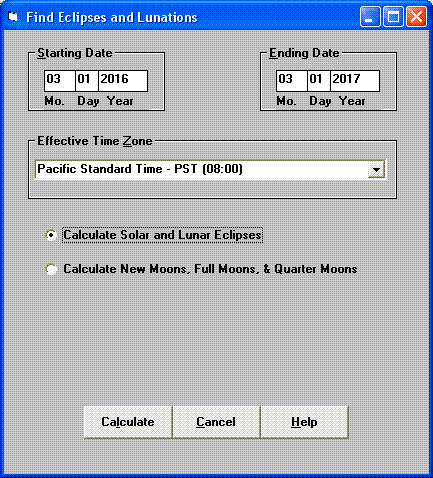
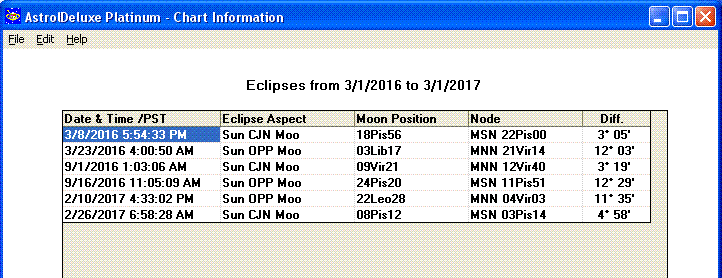
The results list has 1) the Date and Time of each eclipse or lunation, 2) the Eclipse or Lunation Aspect (whether Sun conjunct Moon, Sun oppose Moon, or Sun square Moon), 3) the Moon's zodiacal position, and (for eclipses only) 4) the closest Node (whether North Node or South Node and its zodiacal position), and 5) the difference in degrees and minutes between the Moon's position and the Node's position, which tells you how close and powerful an eclipse is. The difference will never be more than 18 degrees.
To see a chart for one of the listed dates, double click on the date and time in the first column - that will put the information in the blanks of the Natal Information screen, ready for you to click on the Calculate button. If you wish to calculate and save a chart for more than one listed eclipse or lunation, use the Save Only button instead of the Calculate button.
Version 9.0.6 enables toggling at Display, Asteroids between zodiac sign notation and 360-degree format notation. At first the bar button underneath the grid will say Sort by Location, but after doing that once, the long button will then alternate between Change to 360d Format and Change to Zodiac Format. I must have added the fourth column with the asteroid declinations to this grid while working on version 9 because I found that column 4 was not being sorted along with the other columns when one clicks Sort by Location, so this version fixes that.
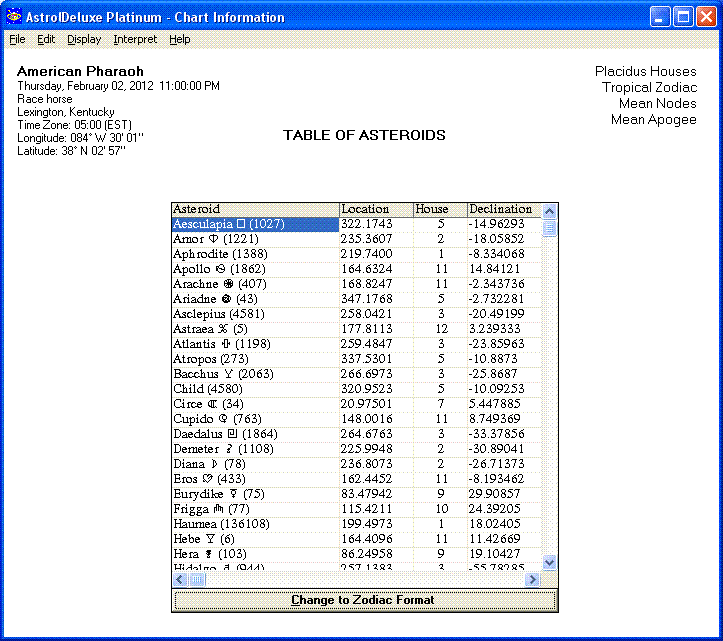
Version 9.0.6 adds a call to show the User Information form immediately after giving the user the error message when the Here and Now button finds that the Windows system clock time zone no longer agrees with the time zone recorded for the user's current location at Customization, User Information. This normally happens twice a year as a result of the daylight saving time change. It is a convenience for the user for the program to pop up the User Information form, which is where the user must change the time zone from standard to daylight, or vice versa.
Version 9.0.6 added a Single Target button to Options, List Transits or Progressions. This button only works with transits, not with progressions. The transits list will calculate transits against all chart points that are turned on at Customization, Planets unless you use this button to select one single planet to be the target of the transits list.
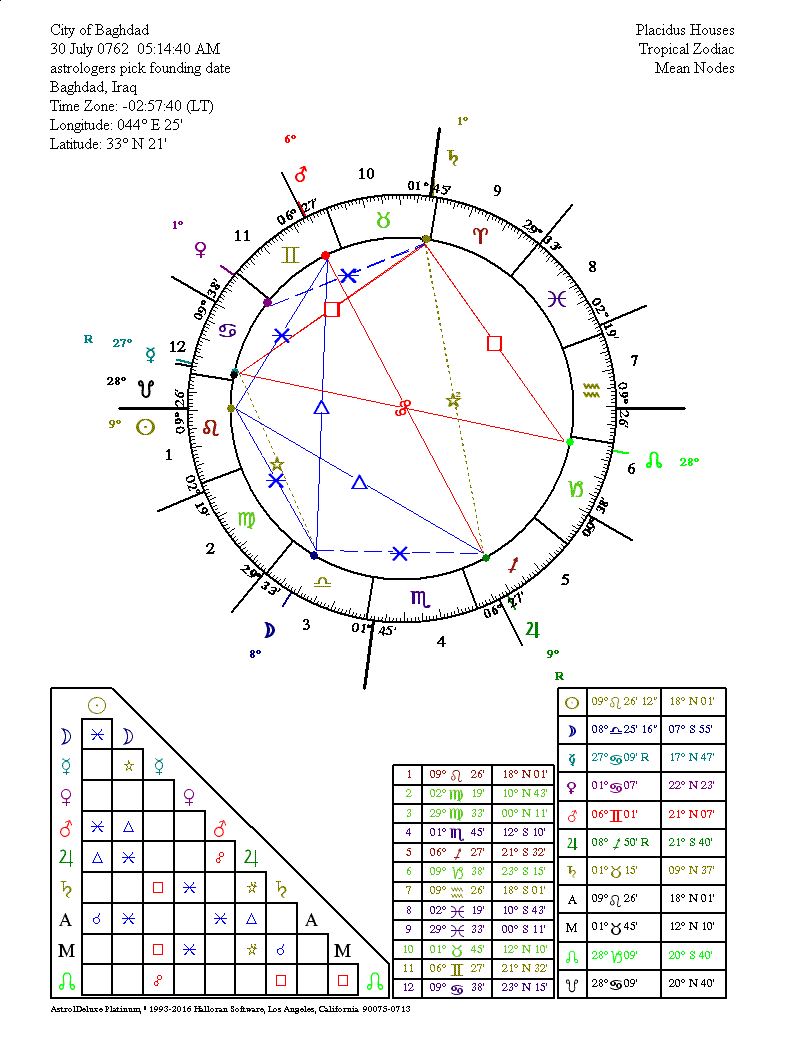
Version 9.0.7 adds the Wheel with Grids Page to the Display menu of the Chart Information screen, right underneath Graphic Aspects Wheel. This selection for the first time puts the grids that are part of the printed graphic aspects wheel on the screen. There is the triangular aspects grid, the grid of house cusps, and the grid of planet sign longitudes. It does this by creating a long form that has more height than does the screen and which can be scrolled up and down with a vertical scroll bar on the right side. This more spacious form allowed adding more features to the graphic aspects wheel. It works together with Customization, Initial Chart Display.
Customization, Initial Chart Display has three choices for planet longitudes on the zodiac-proportional graphic aspects wheel: No Degree Numbers, Rounded Degree Numbers, and Degrees and Minutes (DD:MM). The 2nd choice, Rounded Degree Numbers, is the default choice when you first run the program.
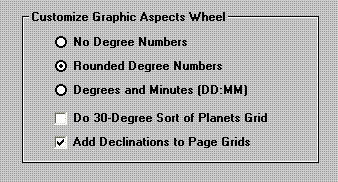
There is now a separate checkbox for: Do 30-Degree Sort of Planets Grid, which controls whether the grid of planet longitudes is sorted in order by the planets, starting with the Sun and Moon, which is the default choice, or is sorted from 0 to 30 degrees based on the planet's sign longitude, so that the astrologer can easily see who is affected by a current transiting planet, for example looking for every client who has a natal planet at 9 degrees.
There is also a new checkbox for Add Declinations to Page Grids. This allows the astrologer to have both the longitudes and the declinations available on the same graphic aspects wheel page. It only works with the spacious new Display menu choice, Wheel with Grids Page. When you check this Customization option, you will start seeing a second column of declinations added to the grids with the longitudes for the houses and planets. AstrolDeluxe Platinum may be the only program that includes the option to calculate and display house cusp declinations.
The Wheel with Grids Page adds more information to the graphic aspects wheel. Although this information is available down in the grids, it adds the letter R retrograde flag to retrograde planets on the wheel and it prints the house cusp degrees and minutes around the outside of the wheel. If you double-click on the Wheel with Grids Page, the image will zoom out to make the entire page height visible on screen. Another double-click and it will zoom back to full resolution. How much of the lower grids you see when at full size depends on how high a resolution you have your computer set for in Windows under Display Settings. Whether the Wheel with Grids Page appears in color or in black and white depends on whether you have checked the Print in Color box at Customization, Chart Colors, Planet & Chart Colors.
Clicking up on the menu bar of this form on File and Save Page as Image File lets you save the full resolution page to a GIF format, JPG format, PNG format or other image format file. You can then open this saved image file with a Windows photo viewer program and select to print it at full page size. You control how bold or fine the lines are by whether you have a check mark in AstrolDeluxe at Customization, Bold Glyphs. The lines of this image printout will be bolder than if you directly print an AstrolDeluxe wheel at printer resolution. The Wheel with Grids Page is truly a case of WYSIWYG, What-You-See-Is-What-You-Get. You can also click on Edit on the menu bar and select Copy to Clipboard. Once you do that, you can insert the image into a document, either word processing, graphic, or e-mail, either with Control-V or with Edit and Paste.
Version 9.0.8 adds a Moving Graphic Ephemeris to the choices on the Options menu. The first thing to note is the Start Year text box, that will always initially be filled with the four-digit current year, but which you can change to be any other year. Next to it is the Start button. Click on Start and you will see animated lines showing the planet positions start to move across the screen from right to left. Circle glyphs on top of the lines identify each planet. Planet lines can go from Aries at the top of the screen down to Pisces at the bottom. The animated graphic ephemeris always starts with January 1 of the Start Year. Vertical lines indicating the 1st of each month together with the 10th and 20th of each month will acompany the moving planet position lines. Allow the ephemeris to move all the way to the left of the window and keep going - you can sit and watch as the future planets, moving through the zodiac, appear from the right - it is like watching a movie as the months and years go by.
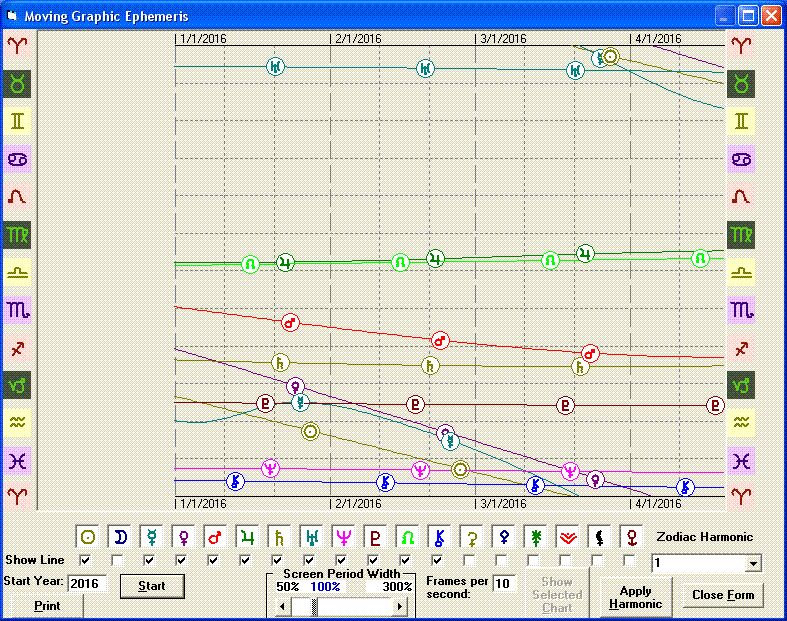
Notice that while the ephemeris is moving the Start button changes to say Stop and that, after the window fills all the way, a black Spin button control appears next to it. If the astrologer notices an interesting configuration, at which they want to go back and look, the astrologer can stop the movie with the Stop button, and then arrow backwards with the Spin control in order to back into the time period that had disappeared behind the left edge of the window.
The graphic ephemeris' motion speed is intially set to 10 frames per second, but you can speed it up or slow it down by changing the number in the Frames per second text box. There is also a horizontal scroll bar control called Screen Period Width, set initially at 100%, but which can range from 50% to 300%. A setting of 100% sets one day equal to five pixels and allows the astrologer to see four and a half months on the unmaximized form. If you change the Screen Period Width to 270%, an entire year will fit on the unmaximized form. Depending upon your screen resolution settings in Windows, maximizing the form (by clicking on the square at the upper right) can possibly double the space and number of months.
Immediately below the picture window is a row of glyphs for the available planets with Show Line check boxes. Planets will be preselected based on what you have turned on at Customization, Planets, with the exception of the fast-moving Moon, which by default is not checked. You can turn on the Moon or any unchecked planet. You can hover the mouse over a glyph in order to see a tool tip reminder with the name of the planet.
By default, the form will start showing you the planets in a normal zodiac of 360 degrees, from Aries to Pisces. This is the 1st harmonic. Some astrologers prefer to see graphic ephemeris planet lines in a different harmonic, such as the 4th harmonic corresponding to a modulus from 0 to 90 degrees (the 90-degree dial), in which planets that are conjunct, square, or opposing appear as a single line. To get an even more compressed graphic ephemeris, you could select the 8th harmonic for a 45-degree modulus in which planets that are in semi-square (45 degrees) or sesquiquadrate (135 degrees) have their lines conjunct also. The procedure for this is to select a harmonic number in the Zodiac Harmonic list and then click on the Apply Harmonic button. This will clear the form and place degree numbers along the sides. Then when you click the Start button, the planet lines will be compressed into the new modulus.
The Moving Graphic Ephemeris is the only choice on the Options menu that can be used either with or without a chart selected in the Saved Charts listbox. You have the choice of looking at the moving ephemeris with or without the inclusion of static planet lines from a natal chart. If you have selected a saved chart in the listbox before coming to Options, Moving Graphic Ephemeris, then the button Show Selected Chart will not be disabled or grayed out. If you want a particular harmonic, select and apply it first. Click on Show Selected Chart. That will maximize the form and will put the natal planet colored glyphs in their positions on the far right side of the screen, connecting to colored planet lines that run across the screen. When you Start the moving ephemeris, you can visually see when the transiting planets will intersect with the natal planets (which in harmonics 4 or 8 can represent any hard aspect, not just a conjunction).
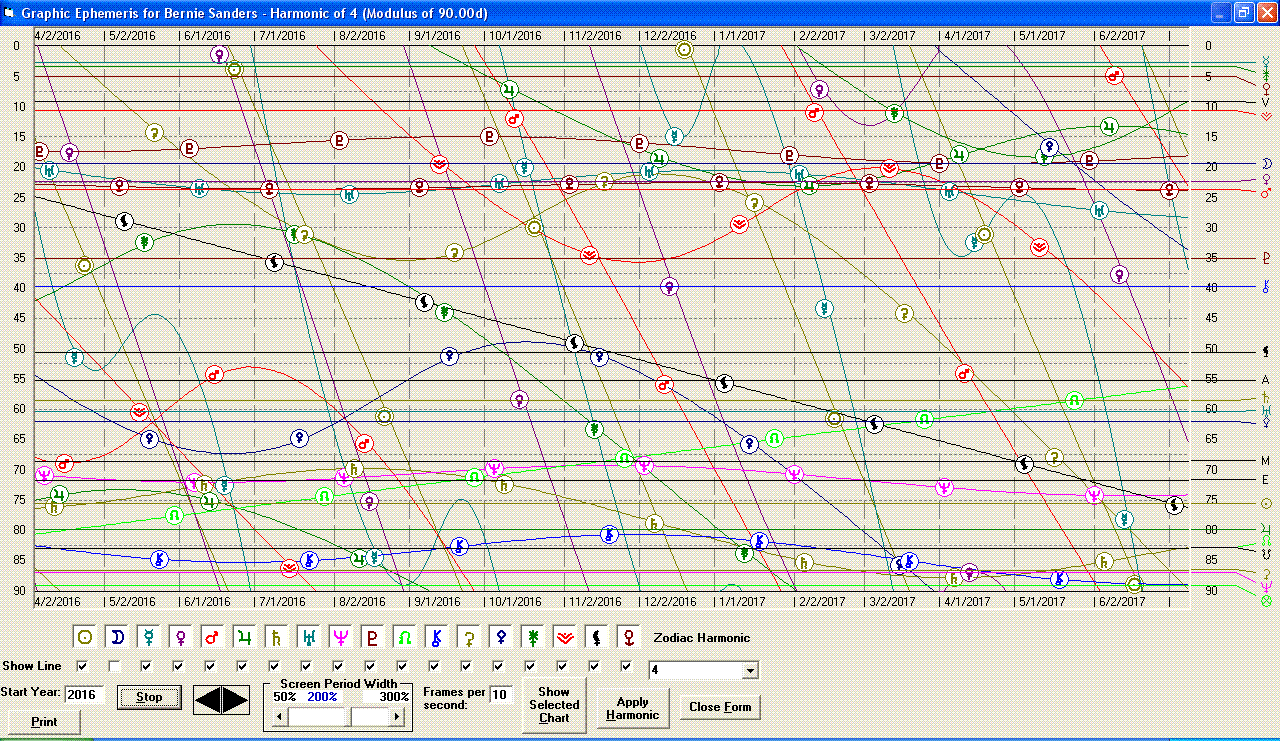
You can actually use this form without ever starting the moving ephemeris, in order to visually see if a particular harmonic produces clusters of planet lines for a person's chart. My chart produces a huge cluster at the top of the 5th harmonic. Don't forget that any planet at the very bottom is actually clustered with planets at the very top. When I first got this feature working, on March 22, 2016, the Sun and Mercury crossed each other right in the middle of my creative 5th harmonic cluster.
After you Start and Stop the moving graphic ephemeris, you can double-click on a spot in order to get a chart showing all the planets for that date. If you do not have a chart selected, AstrolDeluxe will put the date for where you clicked together with a time of 12 PM into the Natal Information screen, ready for you to click the Calculate button to see the wheel. Switch from the Moving Graphic Ephemeris item on the Windows task bar to the blue AstrolDeluxe Platinum - Natal Information item on the Windows task bar in order to see that the date has been filled in.
If you did have a chart selected, then instead of stomping on the selected chart's data, AstrolDeluxe Platinum will arrange to give you a transits biwheel with the date where you double-clicked placed in the outer wheel. In order to do this, right after you double-click in the graphic ephemeris, you will see the AstrolDeluxe program Quick Display your selected chart and then automatically do File and Compare This Chart to Another and clear the Natal Information screen in order to insert the date for where you double-clicked. Then click Calculate to see the transits biwheel. The only thing to remember, before you leave this biwheel, is to restore your selected saved chart, by clicking on the name of the chart where it appears on the File menu underneath Printer Setup. Then you can X out of the Chart Information screen and select the Moving Graphic Ephemeris form again on the Windows task bar.
The Print button at the bottom left does a very good job of printing the graphic ephemeris form in landscape mode, either to a physical printer or to an Adobe PDF printer driver and PDF file. The landscape mode command will go to the current Windows printer. If you need to change printers in the Printer Dialog box, verify in Preferences or Properties that it has changed from Portrait mode to Landscape mode, before you print.
Feel free to experiment with all of the possibilities offered by the Moving Graphic Ephemeris. You will not break anything.
Version 9.0.9 makes some adjustments to saved charts for eclipses, lunations, or TimeSearch aspects. When you double-click on a date and time after finding eclipse or lunation charts at Options, Eclipses and Lunations, the program puts the date and time into the Natal Information form. Had to clear this form of any saved chart before adding the eclipse, lunation, or TimeSearch aspect data. Also added in the Last Name field whether the eclipse is Solar or Lunar and whether the lunation is New, Full, or Quarter. Revised the date in the First Name field from Short Date format to always be "yyyy-mmm-dd", which gives a date like 2016-Apr-06, so that if you save these calculated eclipse or lunation charts, they will sort in the list in year order instead of in month or day order.
Version 9.0.9 adds some advice to the TimeSearch aspects search form, saying on the form, for best performance, to use an orb of 3 degrees or greater. The program is more likely to miss an aspect or to get hung up when you ask it to find aspect start and end dates using very tight orbs. You are welcome to try an orb of one degree or less, but if you do not get a satisfying result, then specify a wider orb.
Version 9.0.10 adds an additional type of search to Options, Research Charts, Search Two, By Dominant. Instead of searching for charts that have a particular planet, house, or sign dominant, I added at the bottom a textbox with the caption, "Investigate zodiac degree instead (enter 1 to 360):." You must know to leave the "Type of Search" at 'Planet'. If the new textbox contains a value from 1 to 360, then the routine will find charts in which, if there was a planet at that degree, then that planet would be dominant, based either on having multiple aspects or being on a chart angle. The idea of doing this frequency search on the file of 5300 famous people is to identify zodiac degrees that have unusually high or low representation in the famous people's charts, that could possibly signal the presence and influence of slow-moving undiscovered planets, fixed stars, or planetary node placements tied to those degrees.
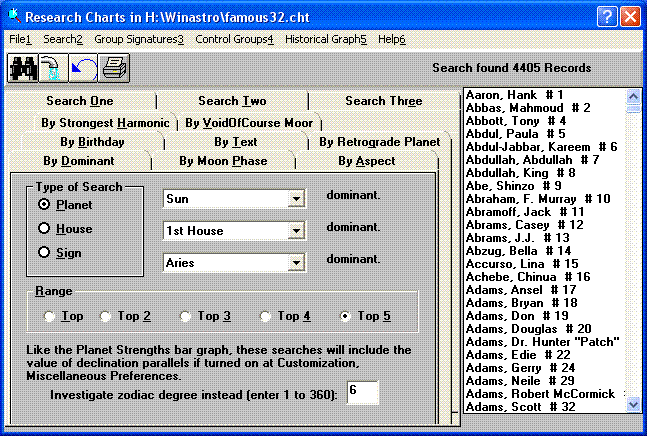
Say a client calls while you are looking at the hour glass during a By Dominant search - you need to interrupt the calculation-intensive search in order to look up something else - just press the Escape key on your keyboard.
The Historical Graph on the menu bar of Research Charts will show you in what years the famous people are concentrated. You can narrow them down to a particular time period ahead of your search with the search By Birthday, such as unchecking the Month and Day and putting the Year as >1900 to just look at the 4400 famous people born after the year 1900. Eris is an example of a slow moving planet, and it is promising that while 528 people have degree 1 dominant, 567 people have degree 6 dominant, and Eris was in 6 Aries in the year 1946 when the Historical Graph shows the highest number of charts in the famous collection. Note that at Customization, Planets, the Include box for Eris must be unchecked, in order not to add conjunctions from slow-moving Eris itself.
Version 9.0.10 fixed a rare problem that hung up TimeSearch for Planets in Aspect in the middle of a search. It also starts recording in the ini file the Start Date, End Date, Planet1, Aspect, and Planet2, as well as the date when these were recorded. Then when the form loads, the program compares the current date to the recorded date. If they are farther apart then two days, then it goes back to loading the current date as the Start Date and the search aspect as Sun conjunct Moon, but if they are within two days of each other, then it loads the last used values, because you may be working on a particular search. Note that in order to immediately load the TimeSearch for Planets in Aspect form, you can press Control-A on the keyboard. Shortcuts like this appear for most of the items on the Options menu.
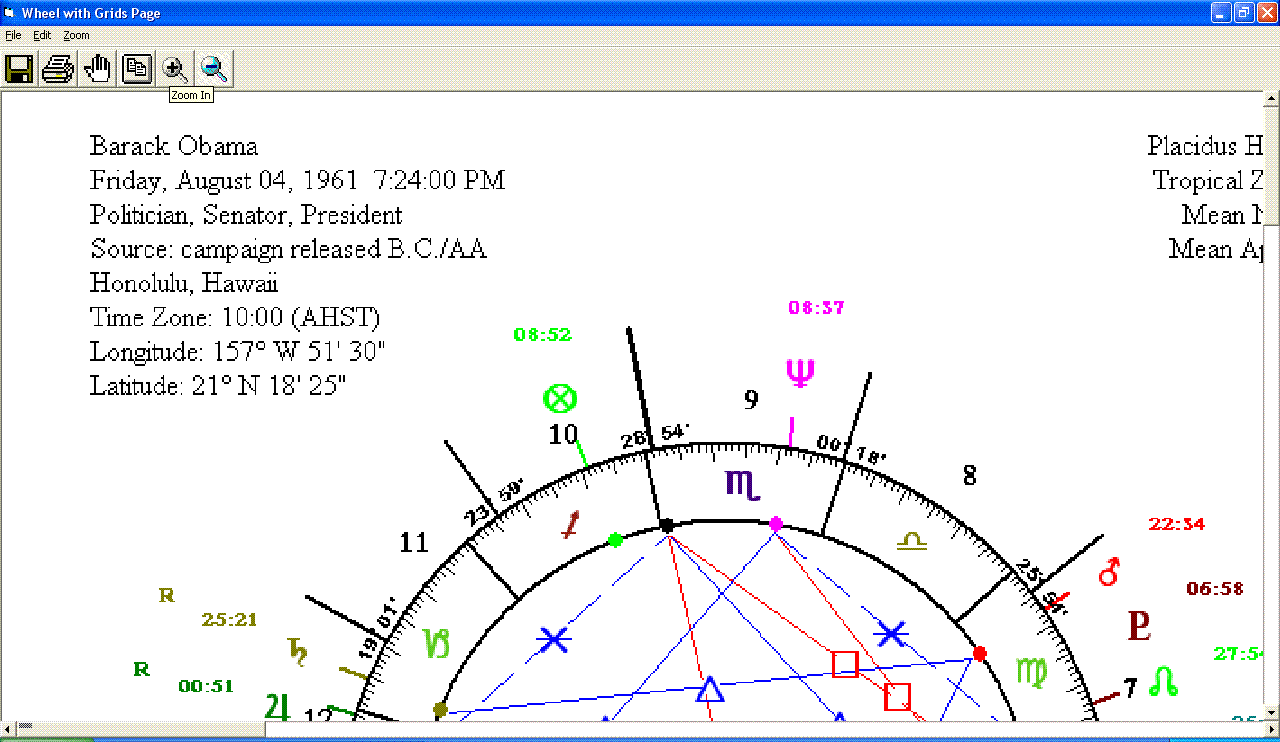
Version 9.0.10 makes improvements to the Wheel with Grids Page and adds the ability to Print the chart picture from this page, sized correctly, to your printer. It adds a tool bar to the page with icons for Save as Image File, Print, Close Page, Copy to Clipboard, Zoom In, and Zoom Out. The icons for Zoom In and Zoom Out are magnifying glasses with either a plus sign or a minus sign. The chart image will expand or contract by 10% with each click. Or you can click on Zoom on the menu bar, which gives you a little form where the text box starts at 100%, but you can change the percentage to anywhere from 50% to 200%. When I was working on this feature, I had in mind senior citizen program users with eyesight problems. They are still sharp mentally, but because their vision has become limited, they need to expand what is on the astrology software screen by zooming in.
Version 9.0.11 makes some changes to Options, Progressed Lunation Cycles. I changed the Most Recent checkbox at the bottom to be for the most recent 10 lunations instead of the most recent 6 lunations. I also rewrote the interpretations for the progressed lunar phases report to make it clear that these are phases in a cycle of approximately 27 years and 3 months, with the Full or Waning phase being the halfway point in this cycle. I felt it necessary to give the nonastrologer who receives one of these reports some context regarding the long time period that the report covers.
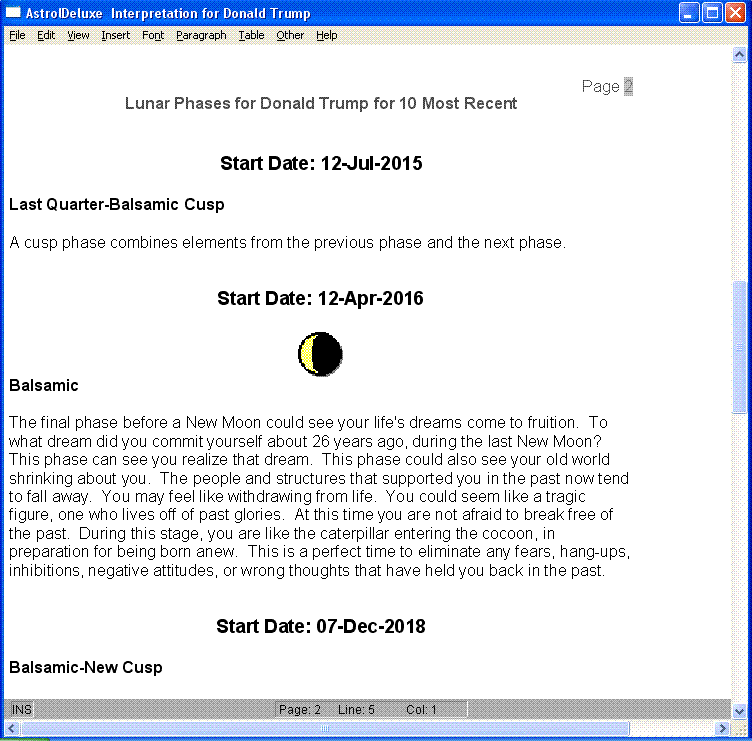
Version 9.0.11 adds graphic images for the eight moon phases to the interpretation report for the progressed moon phases. You generate this report by selecting a person's saved chart from the saved charts listbox and going to Options, Progressed Lunation Cycles, and with Progression Type set to Secondary Progressions, select Calculate Progressed Lunar Phases. It is optional whether you check the box Show only the ten most recent. Click Calculate and then when the list displays, select Interpret and Create Report.
Version 9.0.11 replaces the toolbar added to the Wheel with Grids Page in version 9.0.10 with a toolbar that is compatible with Windows 10.
Version 9.0.11 adds Stationary flags for stationary planets both to Display, Chart Analysis and to the chartwheels themselves. At Customization, Planets, I added a button Stationary Flags and Cutoff Speeds. That takes you to a form where you can modify the speeds below which each planet is considered stationary. The default cutoff speeds for each planet are about twenty percent of the planet's normal speed. Note that only planets that are capable of being retrograde, on account of Earth's motion, can be stationary. Planets like the Sun and Moon, which always have direct or prograde motion, are given a cutoff speed of 0.001, which you should leave alone. By default, the checkbox Show Stationary Flags on Chart will be checked, but you can uncheck this box and click on Save & Exit if you want to go back to always seeing R or nothing on your charts.
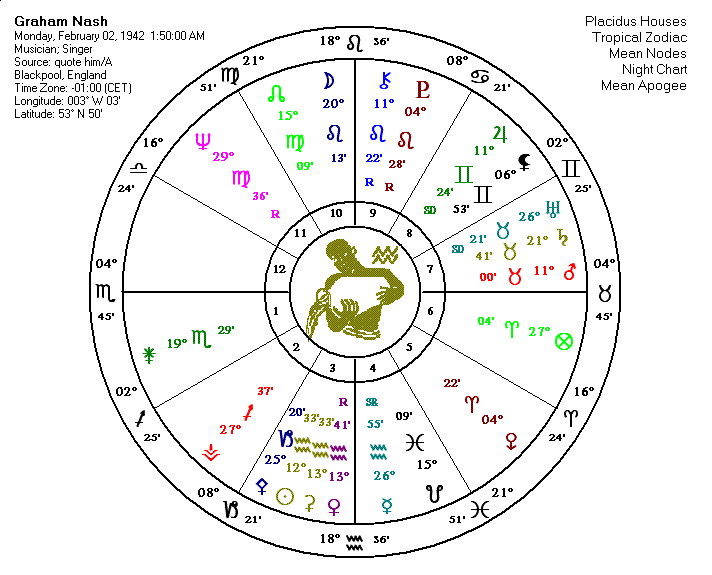
The Stationary flags will be a little different depending on if you are using the Halloran font for both Text and Wheels. The Halloran font is now bundled with AstrolDeluxe Platinum, but it comes on the CD in a separate Fonts folder. To use it, you must run the FontInstall.exe program that is in this Fonts folder. If you have an old version, however, you must first go in Windows to Control Panel, Fonts and select and delete the old Halloran and Halloran Asteroid 1 fonts. After installing the Halloran fonts in Windows, in AstrolDeluxe, on the Customization menu it is a one-time procedure to add the Halloran font for both text and wheels at Map Astrological Fonts, which starts Halloran Software's Font Mapper program. Then you can toggle the astro font on or off from Use Astrological Font. The Stationary flag can be one character, just like the R for Retrograde, but the Halloran font has dedicated glyphs for SR, Stationary Retrograde, and SD, Stationary Direct. So the difference is that instead of just seeing the letter S, for stationary planets, you will see SR and SD in your wheels and at Display, Planet and House Table. However, if you do not have the Halloran font turned on, and you see the letter S flag, this alerts you to go to Display, Chart Analysis where you can always find either SR or SD after the speed for any stationary planet.
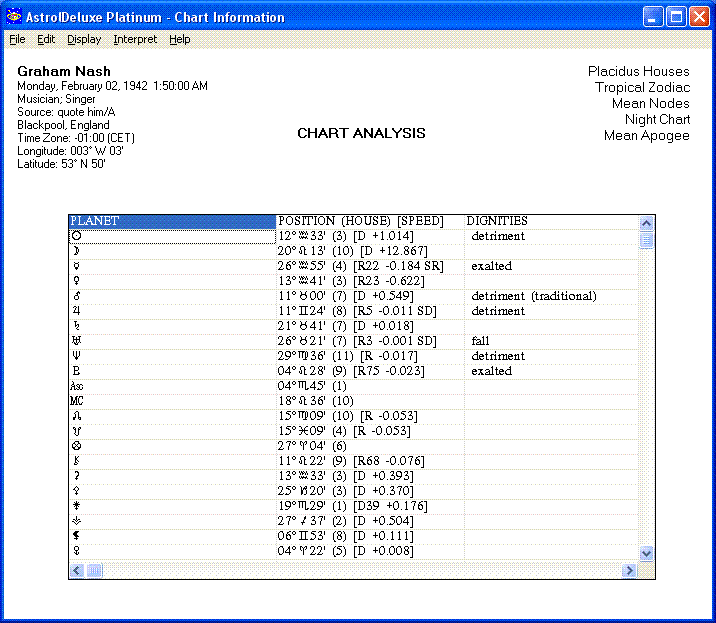
Stationary Retrograde (SR) and Stationary Direct (SD) are technical terms for two different points in a planet's apparent motion and direction. When a planet gets to one of these two points, it appears to slow down, become stationary, and then reverse direction. The planet's influence is considered to be enhanced and stronger when it is stationary, but it makes a difference which point you are at because you would only want to start a trip when Mercury is at the Stationary Direct point, not at the Stationary Retrograde point, for example.
Version 9.0.11 adds the ability to see pop-up aspect interpretations. You can click on and see the interpretation for a particular aspect when you are looking at a natal wheel, a synastry biwheel, a transits biwheel, a progressed chartwheel and a progressed biwheel, a return chartwheel and a return biwheel, and a composite chart. It has always been the case with my Windows astrology software that you can double-click on any planet in a wheel in order to pop-up the Single Planet Aspects window. Well, now AstrolDeluxe Platinum lets you double-click on any aspect listed in that window in order to pop-up another window with an interpretation of the selected aspect. The pop-up window displays the interpretation from your default interpretation set for that type of chart. Next to the interpretation, a listbox lists any other interpretation set that you have bought for that type of chart, which for a natal wheel can be all five available natal interpretation sets. You can click in the list on a different report set in order to immediately see an alternative point of view, for example, seeing what Tony Louis had to say in his Journey Careers report or what Charles E. O. Carter wrote in the Classic British Astro Report.
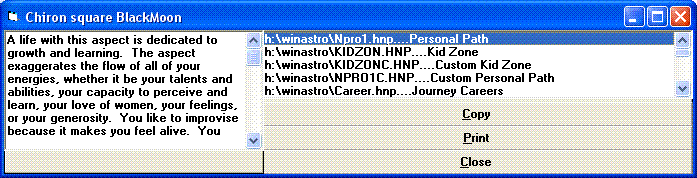
The pop-up interpretation window lets you copy the single aspect interpretation to the Windows clipboard or print it to the printer. This example calls on the Black Moon Lilith interpretation set for males, where there are separate Black Moon Lilith interpretations for females.
Version 9.0.12 is when I worked on updating the Help manual, which went from 390 pages to 430 pages. I took more time to master the low-level details of producing a chm format Help manual, so although the number of Index words greatly increased, compared to the version 8 manual, this time the Index is tight and focused. In the course of producing the documentation, I found and fixed a variety of program problems.
See the Graphic Aspectarian added to version 9.2 of AstrolDeluxe Platinum.
The price for AstrolDeluxe Platinum, version 9.1, is $300. There is a discount for previous AstrolDeluxe ReportWriter customers.
Astrology Software Secure Order Form.
Copyright © 2016-2023 Halloran Software, Los Angeles, California
Last modified on October 4, 2023.
https://www.halloran.com/dlr90upd.htm